Sumber : Cara Menggunakan Fitur Mail Merge di Microsoft Word 2007 http://fahrurrozihm.blogspot.com/2012/06/cara-menggunakan-fitur-mail-merge-di.html#ixzz3kCktiV6u
Cara Menggunakan Fitur Mail Merge di Microsoft Word 2007 - Kegiatan Surat Menyurat dan Pembuatan Laporan, untuk Operator Sekolah (baca : Tata Usaha Sekolah) adalah bagian dari tugas rutin, dimana Aplikasi Microsoft Office menjadi Software yang paling banyak digunakan, bahkan mungkin sudah menjadi Standar untuk rutinitas tugas sehari-hari.
Namun sering kali dalam pembuatan Laporan atau Surat Menyurat kita harus menghadapi beberapa kendala, misalnya : Membuat Berita Acara Serah Terima Ijazah, dimana kita harus membuat 1 Lembar untuk 1 siswa. Bila siswa yang ada berjumlah sedikit, tentu pekerjaan yang mudah, namun bila jumlah siswanya sudah mencapai puluhan bahkan mendekati angka ratusan, tentunya akan menjadi pekerjaan yang merepotkan, apalagi dengan tengat waktu kerja yang sempit.
Untuk kasus seperti seperti di atas, kita bisa memanfaatkan salah satu fungsi yang disediakan oleh MS. Word 2007, yaitu Mail Merge. Berikut langkah-langkah sederhananya :
Langkah Pertama
- Buat sebuah file Ms. Excel yang akan digunakan sebagai database;
- Pada Sheet Excel, tidak perlu membuat judul laporan, yang dibutuhkan hanya nama-nama kolom yang akan digunakan sebagai field database, nantinya;
- Isi Data pada masing-masing kolom bisa Anda copas dari data yang sudah Anda buat sebelumnya.
- Simpan dengan nama file yang mudah diingat dan letakkan dalam folder yang mudah diakses.
Langkah Kedua
- Buat sebuah file Ms. Word yang akan digunakan sebagai master;
- Setelah selesai, kemudian pilih menu 'Mailings' Klik 'Select Recipients' kemudian pilih 'Use Existing List...';
- Pada kota dialog 'Select Data Source' cari file excel yang Anda buat pada langkah pertama, kemudian klik 'Open';
- Pada box 'Select Table' klik pada 'Sheet1$' kemudian 'OK'.
Langkah Ketiga
- Letakkan kursor pada area yang akan disisipkan data merger;
- Klik pada teks 'Insert Merge Field' kemudian klik field yang akan disisipkan; misal : field 'Nama', letakkan pada bagian Nama; field Induk dan NISN pada bagian No. Induk / NISN, dst....
- Sampai disini proses merger dokumen sudah selesai.
Langkah Keempat
- Anda bisa melihat hasil data mergernya dengan mengklik icon 'Preview Result', dan menggeser record pada bagian 'Database Record' di sebelah kanannya; *) Angka yang muncul adalah urutan data pada Ms. Excel yang Anda buat;
hasilnya akan terlihat seperti pada gambar dibawah :
- Bila sudah sesuai data dan tampilannya Anda bisa mencetak hasilnya dengan mengklik icon 'Finish & Merge' kemudian pilih 'Print Documents...'
- Untuk mencetak semua data sekaligus Anda bisa memilih 'All', sedangkan untuk mencetak hanya beberapa data saja, Anda bisa mengisi From : ... To : ... ; dimana angkanya adalah urutan data pada database Ms. Excel; misal : yang akan dicetak adalah data no. 2 s/d 10; maka pada bagian From : diisi angka 2 dan To : 10; kemudian klik 'OK'
- Terakhir cetak data dengan mengklik 'OK', pada kotak dialog 'Print' dan lihat hasilnya.
Dengan menggunakan fitur Mail Merge di Ms. Word 2007 ini, akan menghemat waktu dan tenaga Anda dalam mengerjakan tugas, karena bila ada kesalahan pada datanya, Anda cukup memperbaikinya di File Ms. Excel yang berisi database, kemudian tutup dan buka kembali File Ms. Word yang berisi Form Berita Acara yang akan dicetak.
selamat mencoba
Sumber : Cara Menggunakan Fitur Mail Merge di Microsoft Word 2007 http://fahrurrozihm.blogspot.com/2012/06/cara-menggunakan-fitur-mail-merge-di.html#ixzz3kCkr5qE6

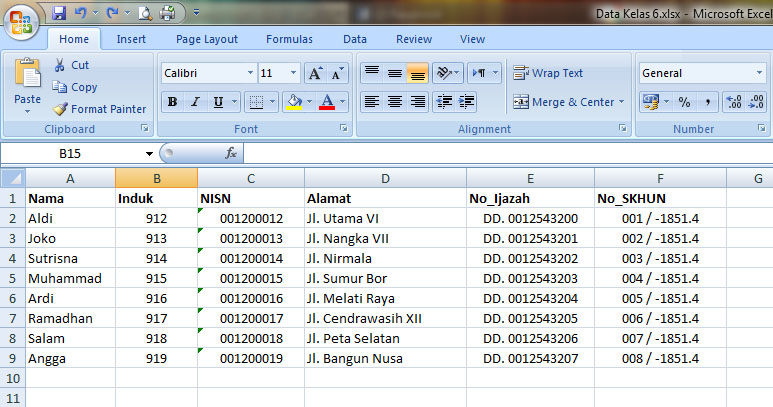









Tidak ada komentar:
Posting Komentar