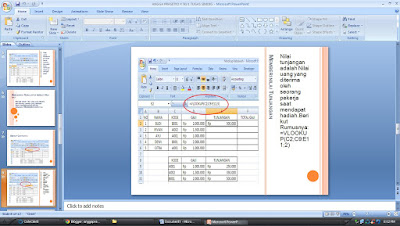CARA
MEMBUAT PRESENTASI MENGGUNAKAN MICROSOFT POWER POINT
Saya akan membuat presentasi di microsoft power
point dengan tema VLOOKUP.
Langkah-langkah yang dilakukan untuk membuat presentasi tentang
VLOOKUP:
1.
Pilih slide yang ingin digunakan.seperti title
slide yang ada di menu slide
2.
Masukkan data seperti nama anda,kelas,no
absen,dll.itu untuk slide pertama.
3.
Untuk slide ke 2 juga menggunakan title
slide tapi data yang dimasukkan berupa kata salam pembuka dan juga pengertian
dari VLOOKUP.
4.
Lanjut untuk slide ke 3 masih menggunakan title slide dan datanya
berisi tentang TUJUAN PEMBELAJARAN/PEMBUATAN.seperti saya bertujuan untuk
memberi tau bagaimana cara untuk memberi daftar gaji menggunakan VLOOKUP
meliputi:a)Nilai gaji,b)Tunjangan,c)Total Gaji
5.
Di slide ke 4 menggunakan title slide dan datanya
berisi langkah-langkah yang dilakukan untuk membuatnya:1)Memasukkan
data,2)Membari Tabel,3)Memasukkan Rumus Untuk Mengerjakannya.
6.
Lalu slide ke 5 menggunakan content with
caption masih didalam menu slides.Lalu datanya berisi Tentang langkah pertama
dan kedua tentang bagaimana membuat daftar gaji dengan VLOOKUP disertai
gambarnya.
7.
Di slide ke 6 kembali menggunakan title
slide yang datanya berisi cara memasukkan rumus untuk membuat a)Nilai Gaji
disertai rumusnya.
8.
Lanjut ke slide ke 7 menggunakan picture
with caption yang datanya berisi tentang gambar saat memasukkan rumus a)Nilai
Gaji menggunakan VLOOKUP.
9.
Lalu di slide ke 8 saya menggunakan content with caption.lalu
datanya berisi pengertian,rumus,serta gambar saat memasukkan rumus b)Nilai
Tunjangan menggunakan VLOOKUP.
10. Lanjut
slide ke 9 menggunakan title slide yang datanya berisi pengertian dan rumus
untuk memberi c)Nilai Total Gaji disertai rumusnya.
11. Di
slide ke10 saya menggunakan picture with caption yang datanya berisi tentang
gambar saat memasukkan rumus c)Nilai Total Gaji menggunakan VLOOKUP.
12. Lanjut slide ke 11 yang datanya berisi bahwa
kita sudah selesai membuat daftar nilai menggunakan VLOOKUP dan disertai
gambarnya.
13. Dan
di slide yang terakhir atau yang ke 12 datanya berisi tentang salam penutup
atau terima kasih.
14. Untuk
memberi animasi seperti tulisan bergerak,gambar bergerak,serta membuat slide
bergerak menggunakan tab animasi dan pilih menu Transition To This Slide itu
untuk Slide.
15. Untuk
animasi tulisan:pertama blok tulisan yang ingin di modifikasi lalu pilih tab
animasi dan pilih menu Custom Animation lalu klik Add Effect dan pilih animasi
yang ingin kamu buat
16. Untuk
gambarnya juga sama seperti animasi tulisan yaitu klik gambar yang ingin kamu
modifikasi lalu klik tab animation lalu pilih menu Custom Animation serta klik
Add Effect lalu pilih animasi yang kamu inginkan.
Sekian yang dapat
saya jelaskan tentang bagaimana cara membuat presentasi menggunakan microsoft
power point dengan tema VLOOKUP.Semoga bermanfaat bagi kita semua.
Prinsip:Belajar Itu Mudah Kalau Kita Mau Berusaha